
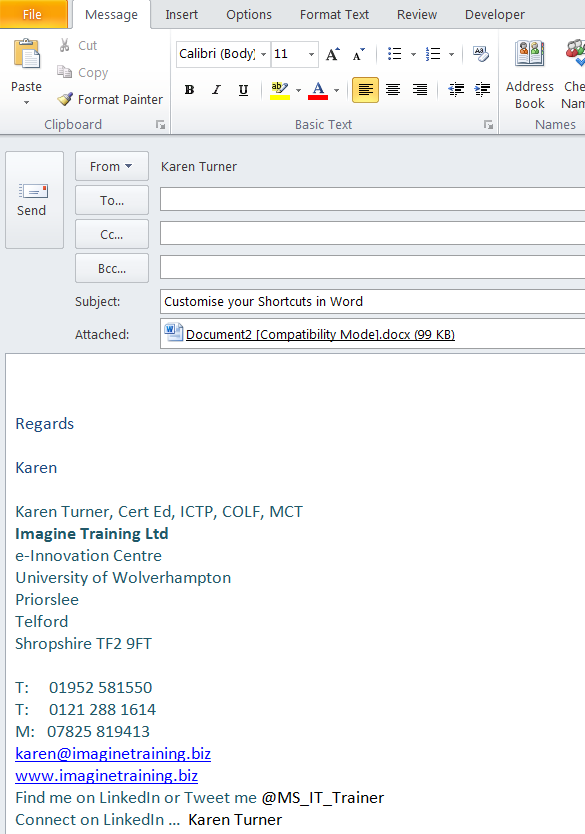
Open "View" in the tree-structure on the right and click "Create Group". Select "Macros" in the left drop-down list.

But it's common that you have to right-click on your toolbar / ribbon and select the "Edit Toolbar" item. So, this is also different in all the Office versions. Step 3 Creating a new button for our Macro If InStr(1, ActiveDocument.Name, ".") = 0 ThenĪctiveDocument.SaveAs2 Replace(ActiveDocument.FullName, ActiveDocument.Name, "") + Mid(ActiveDocument.Name, 1, InStr(1, ActiveDocument.Name, ".") - 1) + ".pdf", Ĭlick "Save" in the upper left of the window and close it. These two lines of VBA-Code should already be there:Īdd the following lines in-between those two predefined function lines: Step 2 Coding our Macroīe sure that "Normal"->"Modules"->"NewMacros" is selected in the upper left tree-structure (like in the image) Click on "Edit" to open the coding window of our project. The name should appear in the list below. If you are not using Word 2010, try this.Ĭreate a new Macro: Enter a name for our Macro - let's say "PDF" - and click on "Create". All this can also be done by holding ALT and pressing F K M. Open the VBA menu by selecting the "Views" and selecting "Macros" -> "View Macros".
Shortcut to save as in word pdf#
For Office 2007 you'll need the PDF extension.
Shortcut to save as in word plus#


 0 kommentar(er)
0 kommentar(er)
